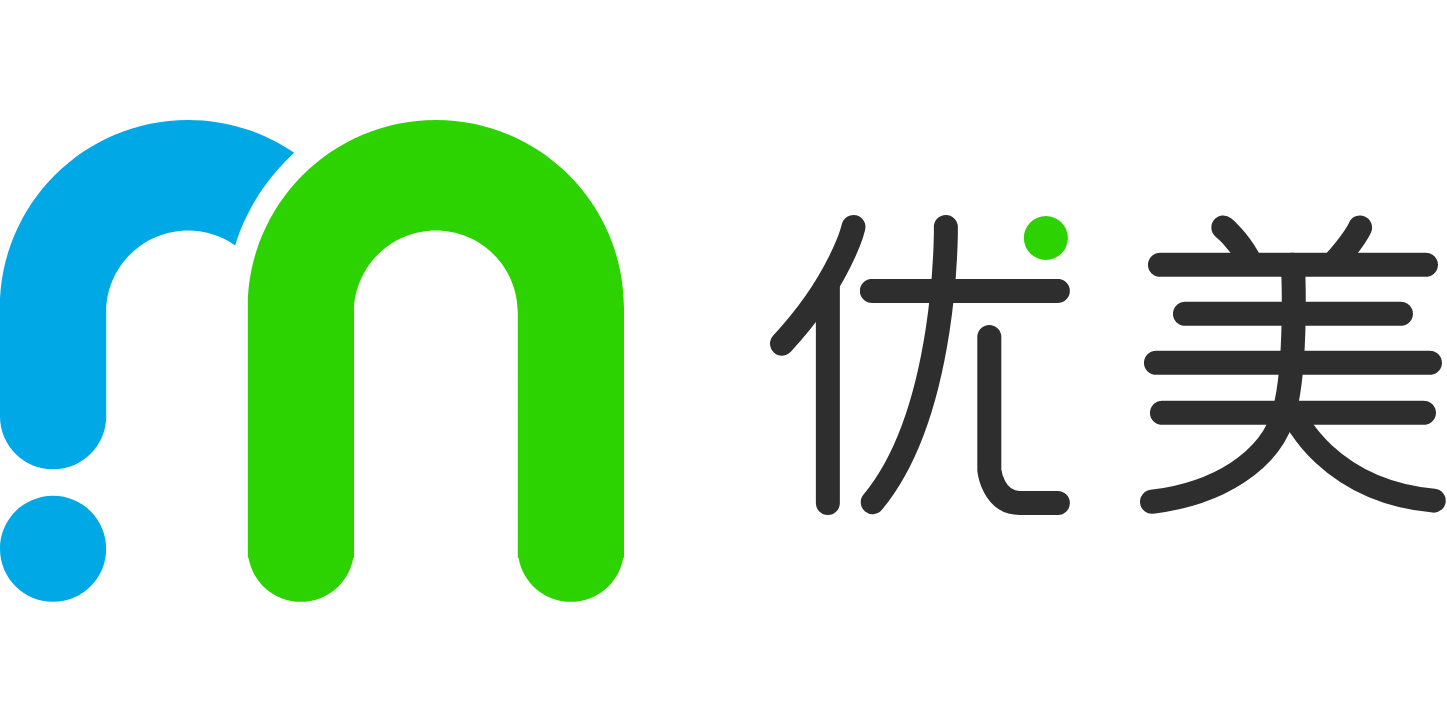简要介绍
在本文中,我们将详细介绍如何在Windows 7操作系统上进行共享打印机的设置。无论是在家庭网络还是办公环境中,共享打印机可以极大地提高工作效率和方便性。
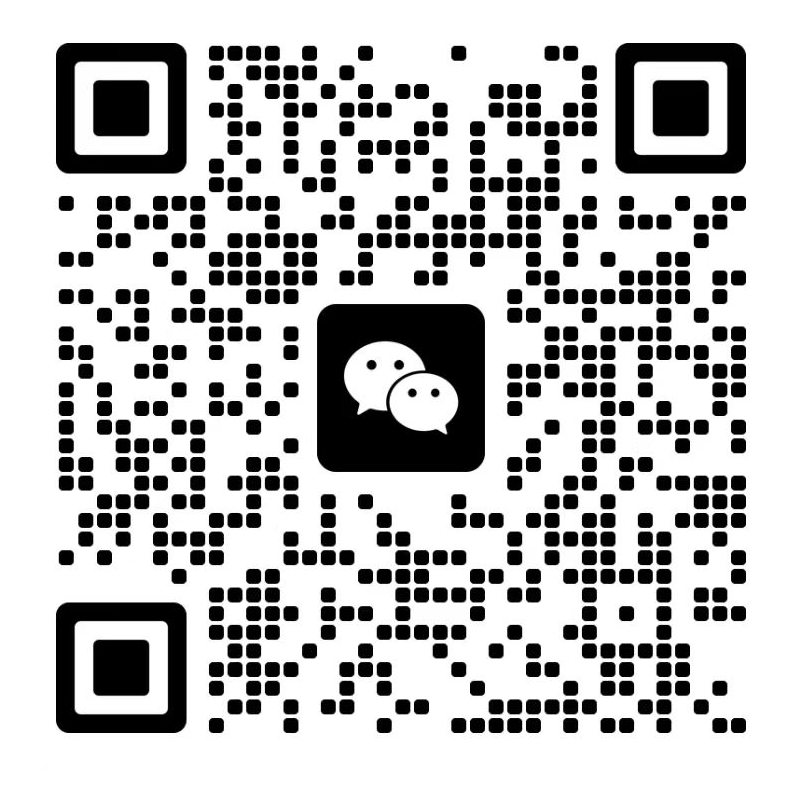
添加微信好友,在线下单
复制微信号
步骤一:安装打印机驱动程序
1. 首先,在Windows 7计算机上安装正确的打印机驱动程序。如果已经安装了驱动程序,请确保其为最新版本。
2. 插入打印机安装光盘或下载相关驱动程序。根据指示完成驱动程序的安装。
步骤二:打开共享设置
1. 点击“开始”按钮,在搜索栏中输入“打印机”,然后点击“设备和打印机”。
2. 找到需要共享的打印机,右键单击该打印机,然后选择“属性”。
3. 在打印机属性窗口中,点击“共享”选项卡。
步骤三:设置共享名称
1. 在共享选项卡中,勾选“共享此打印机”复选框。
2. 输入一个易于记忆的共享名称,以便其他用户可以方便地找到并访问共享打印机。
步骤四:批准共享访问
1. 点击“权限”按钮,进入打印机共享权限设置。
2. 在权限窗口中,选择“添加”以添加允许访问共享打印机的用户。
3. 输入用户名称,然后点击“检查名称”来确认输入的名称。
4. 点击“确定”回到权限窗口。
5. 在权限窗口中,为新添加的用户选择合适的权限,例如“打印”和“管理文档”等。
6. 点击“确定”保存设置并关闭窗口。
步骤五:连接共享打印机
1. 在其他计算机上,点击“开始”按钮,在搜索栏中输入“打印机”,然后点击“设备和打印机”。
3. 在添加打印机向导中,选择“网络打印机或网络打印机服务器”选项,然后点击“下一步”。
4. 在打印机搜索结果列表中,找到共享打印机的名称,并双击选择它。
5. 完成后续步骤,并等待系统安装共享打印机。
总结
通过本文的步骤,我们可以轻松地在Windows 7上设置共享打印机。无论是家庭网络还是办公环境,共享打印机可以提高工作效率和方便性,确保多台计算机都可以使用同一台打印机。记住,共享打印机的设置需要一定的权限管理,因此请确保只有可信任的用户可以访问共享打印机。