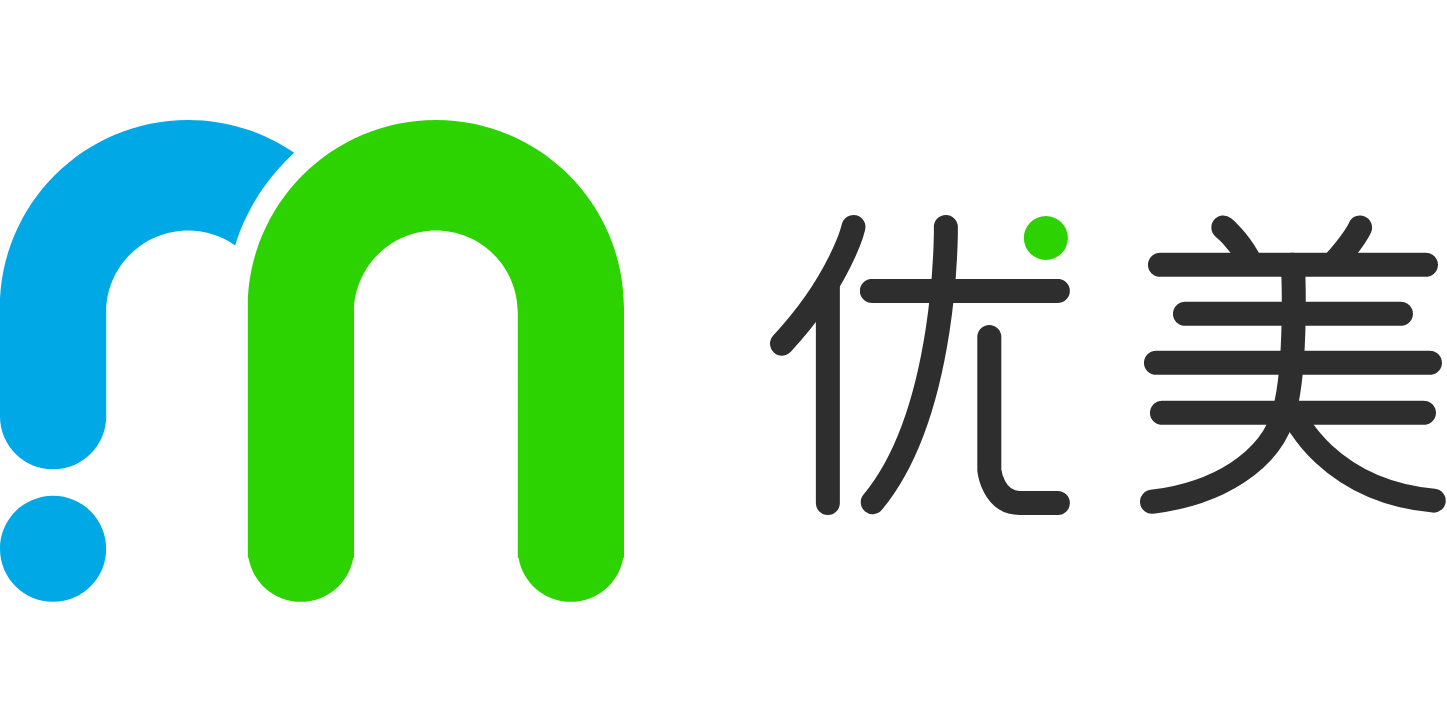使您的打印机在Windows 11系统上实现网络共享 在Windows 11系统中,您可以通过网络共享设置来共享打印机,并使其他设备能够访问和使用该打印机。本文将向您介绍如何在Windows 11上进行打印机网络共享设置的详细步骤。微信号:li503869575添加微信好友,在线下单 复制微信号 步骤一:连接打印机 首先,您需要将打印机连接到您的W...
使您的打印机在Windows 11系统上实现网络共享
在Windows 11系统中,您可以通过网络共享设置来共享打印机,并使其他设备能够访问和使用该打印机。本文将向您介绍如何在Windows 11上进行打印机网络共享设置的详细步骤。
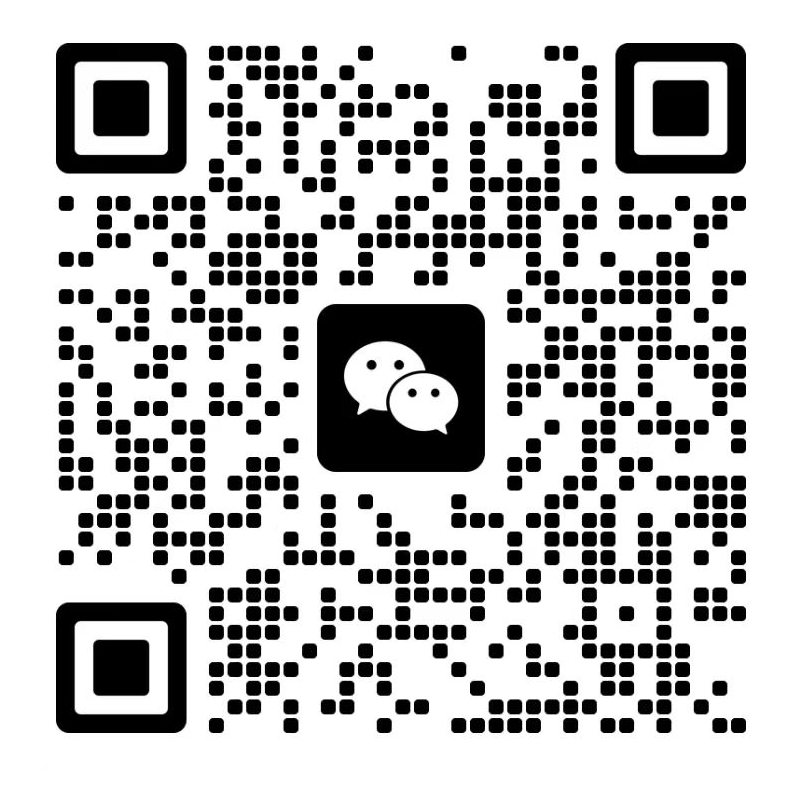
微信号:li503869575
添加微信好友,在线下单
复制微信号
添加微信好友,在线下单
复制微信号
步骤一:连接打印机
首先,您需要将打印机连接到您的Windows 11电脑。连接方式可以是通过USB线或者通过网络连接。确保打印机已成功连接,并在Windows 11系统中被正常识别。
步骤二:打开设置
点击任务栏上的Windows菜单图标,在弹出的菜单中选择“设置”选项。也可以使用快捷键Win + I来直接打开设置。
步骤三:进入设备设置
在“设置”窗口中,点击左侧导航栏中的“设备”选项。接着,在右侧窗口中选择“打印机和扫描仪”。
步骤四:共享打印机
在“打印机和扫描仪”设置页面中,您会看到已连接的打印机列表。找到您要共享的打印机,并点击该打印机的名称。
在打印机设置页面中,向下滚动找到“共享此打印机”选项。将开关切换为打开状态,启用打印机的网络共享功能。
步骤五:选择共享设备
完成上一步的设置后,您还需要进行额外的共享设置。在同一“打印机设置”页面中,向上滚动找到“共享”部分。
您可以选择是仅与本地网络上的设备共享,还是与所有网络上的设备共享。选择后,您还可以为共享打印机设置一个简短的描述。
完成所有设置后,点击页面右上角的“应用”按钮来保存您的更改。
到这里,您已经成功设置了在Windows 11上的打印机网络共享。其他设备(如笔记本电脑、平板电脑、智能手机等)可以在同一局域网内通过添加打印机的方式来访问该打印机,并进行打印操作。
总结
通过本文所介绍的步骤,您可以轻松在Windows 11系统上实现打印机的网络共享。这样,您就可以将打印机共享给其他设备,方便在局域网内进行打印操作。
上一篇:办了工地门禁人脸识别怎么不能用
下一篇:打印机废墨盒属于什么垃圾
相关文章