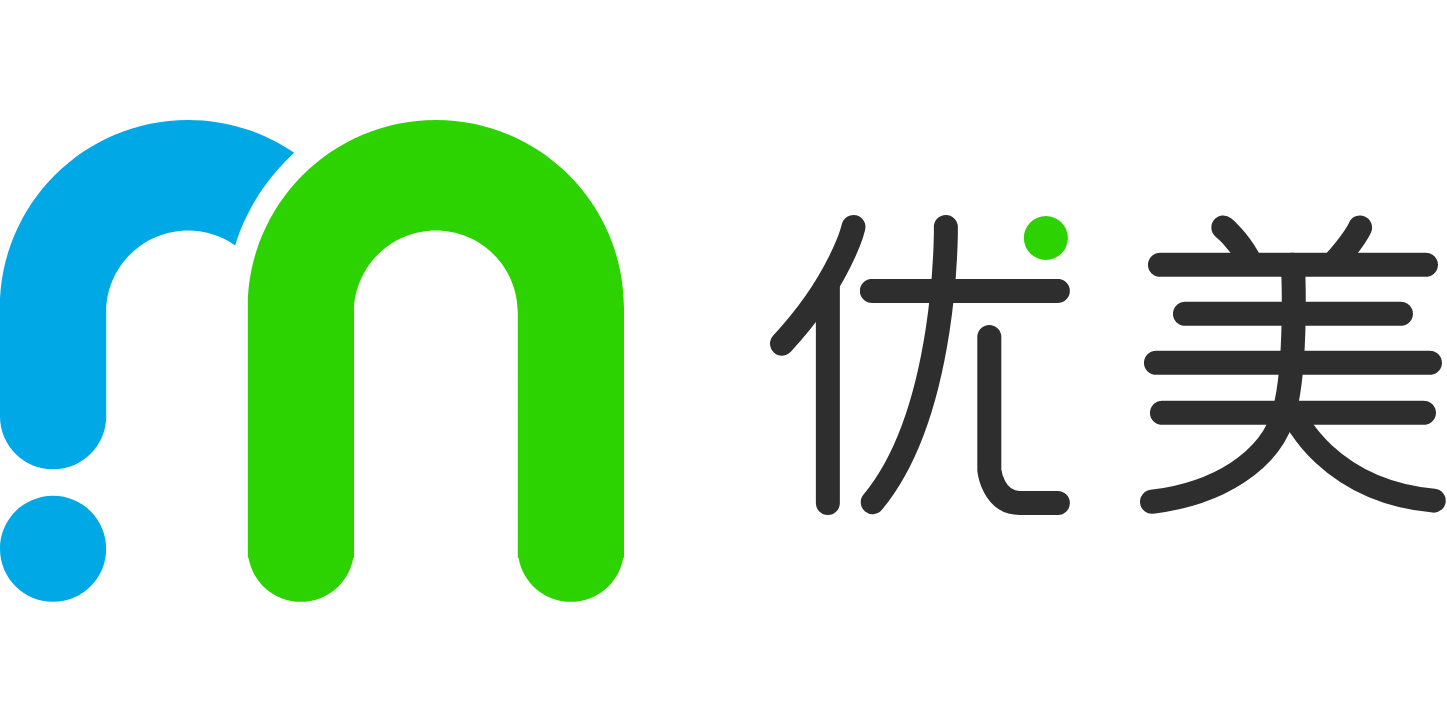打印机扫描成PDF的简便方法
在日常办公和学习中,我们经常需要将纸质文件转换为电子文档,以便存档或与他人共享。打印机的扫描功能是一个非常方便的工具,可以帮助我们完成这个任务。本文将向您介绍几种使用打印机将文件扫描成PDF格式的简便方法。
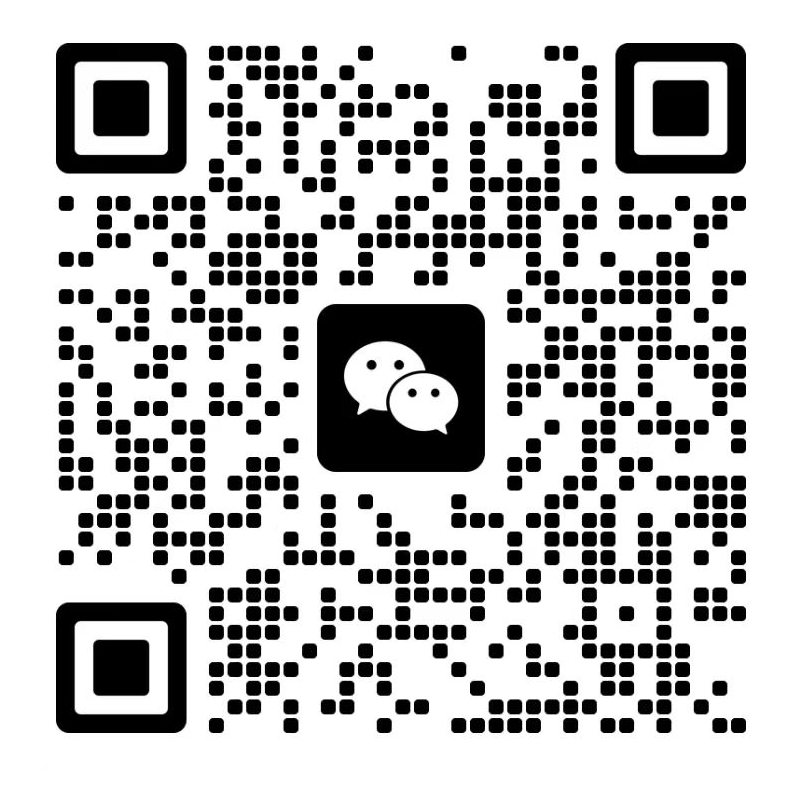
添加微信好友,在线下单
复制微信号
1. 确认打印机是否支持扫描到PDF
首先,我们需要确认我们使用的打印机是否支持将文件扫描成PDF格式。大多数现代打印机都有此功能,但是一些较旧的型号可能不支持。您可以参考打印机的用户手册,或者在打印机的设置菜单中查看是否有“扫描到PDF”选项。
2. 打开扫描软件并设置扫描选项
接下来,打开您计算机上的扫描软件。通常情况下,在安装打印机驱动程序时已经安装了相应的扫描软件。如果您没有找到扫描软件,可以尝试在打印机制造商的官方网站上下载并安装。
在扫描软件中,您可以设置扫描的选项,例如扫描分辨率、颜色模式和文件格式。确保选择PDF作为输出格式,并根据需要调整其他选项。一般来说,较高的扫描分辨率可以获得更清晰的图像,但也会导致文件大小增加。
3. 定义扫描区域并进行预览
在设置完扫描选项后,您可以选择定义要扫描的区域。如果您只需要扫描文档的一部分,可以使用鼠标在扫描软件中选择所需区域。如果要扫描整个文件,请确保选择整个页面。
在定义扫描区域后,您可以进行预览以查看扫描结果。这可以帮助您确保要扫描的内容正确无误。如果预览中没有问题,可以继续下一步。
4. 扫描文件并保存为PDF
现在,您可以点击“扫描”按钮开始扫描过程。打印机将开始扫描文件,并将其保存为PDF格式。扫描的时间长度取决于文件的大小和您选择的扫描分辨率。
完成扫描后,扫描软件将提示您选择保存位置和文件名。选择您希望保存文件的位置,并为文件命名。确保选择PDF格式,并单击保存按钮。此时,打印机将生成并保存PDF文件。
总结
使用打印机将文件扫描成PDF格式是一项非常方便的功能。通过按照上述步骤,您可以轻松将纸质文件转换为电子文档,并方便地存档或与他人共享。请记住,确认打印机支持扫描到PDF,并在扫描软件中正确设置扫描选项,以获得最佳的扫描效果。